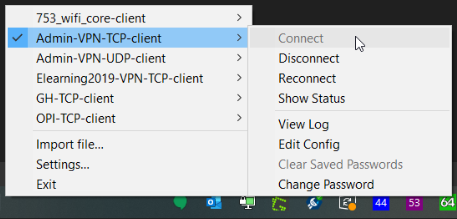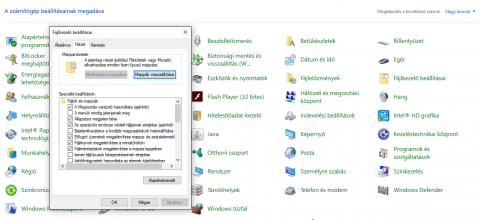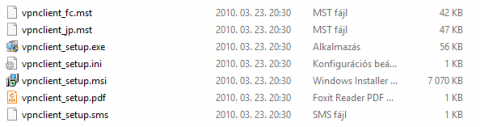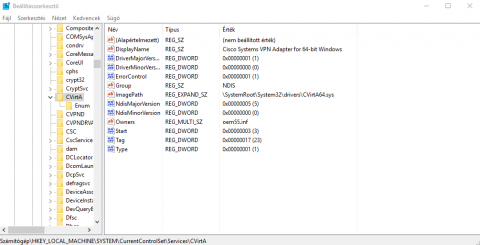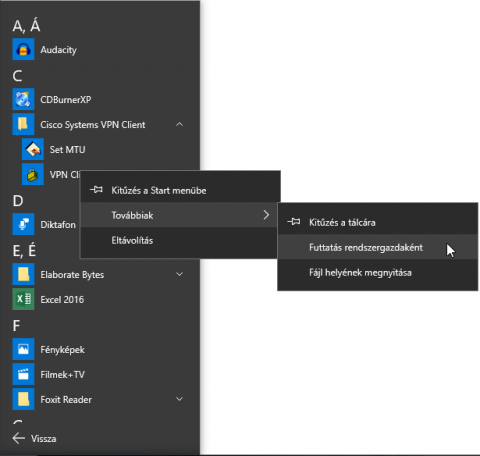A VPN szolgáltatást olyan esetekben kell igénybe venni, amikor otthonról (távolról) szeretnénk elérni egy az egyetemi hálózatban levő gépet, például egy olyan szervert, melynek az egyetemi hálózaton kívülről nincs engedélyezve a hozzáférés, vagy olyan szolgáltatást szeretnénk igénybe venni, mely csak egyetemi hálózatról érhető el.
VPN (Virtual Private Networking = Virtuális Magánhálózat)
Legfontosabb célkitűzése fizikailag távol lévő hostok egymás közötti adatforgalmának biztonságos lebonyolítása nem biztonságos hálózaton keresztül. Ennek a biztonságnak magában kell foglalnia a felhasználók azonosítását (authentication) és az adatok titkosítását (encryption) is.
Igénylés:
Az igényléshez kérjük írjunk emailt induoklással a központi hibabajelntő címünkre.
Belépés, használat:
OpenVPN:
Az "átlagos" otthoni munkavégzésre OpenVPN klienst kell feltelepíteni, amihez az Informatikai Iroda mellékel hitelesítési fájlokat. Ezt a konfigurációt egy tömörített (.zip) fájlban küljdjük meg.

A fájl tartalmát ki kell tömöríteni, majd pedig futtatni a telepítőt (openvpn-install.exe). Varázsló segítségével csak a "next" feliratú rádiógombokra kell kattintani (az összes fontos programösszetevő előre ki van jelölve).
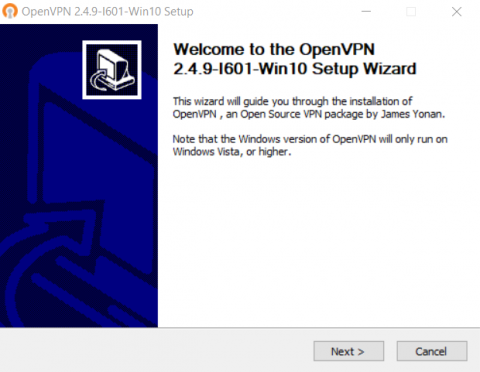
A telepítés legvégén a zip-ben lévő összes fájlt be kell másolni a "C:/Program Files/OpenVPN/config" elérési útvonalon lévő mappába. A "Program Files" mappa az operációs rendszer típusától (32 vagy 64 bites), illetve a feltelepített nyelvektől (némely esetbe a Programfájlok feliratú mappát kell keresni) függően változhat.

Mindezek után rendszergazdai jogosultságokkal kell futtatni az OpenVPN GUI nevű programot a Start Menüből.

Majd pedig az értesítési területen lévő ikonra jobb egérgombbal kell kattintani és ki kell választani a "Connect" feliratú gombot.
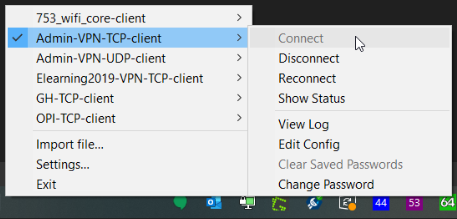
Cisco VPN:
Cisco VPN klienst csak a Neptun vastagkliens futtatásához kell használni!
Legelső feladatunk letölteni az alábbi tömörített állományt:
Tömörítsük ki a zip fájlt valahova a számítógépünkre.
Ha be van kapcsolva biosban a secure boot, akkor ki kell kapcsolni. Alapértelmezettként ki van kapcsolva ez a funkció!
Ha fel van telepíte valamilyen cisco vpn kliens, akkor azt el kell távolítani. Eltávolítás után indítsuk újra a számítógépünket.
Futtassuk a 01 mappában léfő winfix.exe fájlt rendszergazdaként (jobb egérgomb, futtatás rendszergazdaként).
Kattintsunk a Start Windows Fixup gombra.
Kattintsunk az OK gombra
Indítsuk újra a számítógépünket.
Az operációs rendszerünk típusától függően indítsuk el a dneupdate.msi fájlt (64 bites Windows-on a dneupdate64.msi fájl szükségeltetik).
Elfogadjuk a feltételeket (I accept rádiógomb).
Kattintsunk az Install gombra.
Válasszuk ki az igen gombot.
Indítsuk újra a számítógépünket.
Vezérlőpultban / fájlkezelő beállításai / nézet (Ehhez a struktúrához át kell állítani a vezérlőpult nézetét kis vagy nagy ikonokra)
Vegyük ki a pipát az ismert fájltípusok kiterjesztéseinek elrejtése elől.
A 2-es mappában találjuk a Cisco VPN Klienst.
Ügyeljük rá, hogy az operációs rendszerhez való verziót használjunk. Tehát ha 64 bites rendszert használunk, akkor az x64-es jelzésű klienst használjunk.
Indítsuk el a vpnclient_setup.msi fájlt.
Kattintsunk a next gombra.
Válasszuk ki az I accept the license agreement rádiógombot, majd kattintsunk a next gombra.
Hagyjuk változatlanul az elérési utat, majd ismét next.
Itt is kattintsunk a next-re.
Igen, engedélyezzük a programot.
Telepítés után ne indítsuk el a klienst, ismét indítsuk újra a számítógépet.
Kattintsunk a start menübe, írjuk be a
regedit kifejezést.
Jobb gombbal kattintsunk rá, majd futtatás rendszergazdaként.
A felbukkanó ablakban válasszuk az igen gombot.
Keressük ki az alábbi elérést:
HKEY_LOCAL_MACHINE\SYSTEM\CurrentControlSet\Services\CVirtA
Kattintsunk duplán a DisplayName bejegyzésre
32 bites rendszereknél változtassuk meg az azonosító értékét a következőre:
Cisco Systems VPN Adapter
64 bites rendszereknél, pedig a következőre:
Cisco Systems VPN Adapter for 64-bit Windows
Káttintsunk az OK gombra, zárjuk be a programot, majd indítsuk újra a számítógépet.
Csak akkor kell az x86 végű program files könyvtárat keresni, ha 64 bites rendszerünk van.
Indítsuk el rendszergazdaként a VPN klienst és használjuk a megszokott módon.
Ide vonatkozó szabályozások:
http://uni-obuda.hu/egyetem/szabalyzatok/az-obudai-egyetem-adatvedelmi-s...

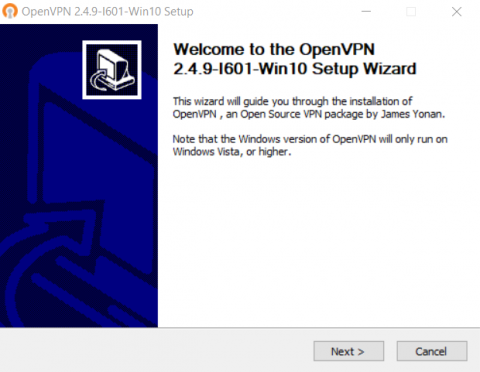
![]()